To navigate to the DNS Editor in Plesk, please follow the instructions below.
1. Log in to Plesk.
2. Click the Websites & Domains tab.

3. Find the domain to be edited.
4. Click the DNS Settings link.

Choose from DNS, SOA, or Zone Transfers depending on what changes you wanted to make with your domain.

After you make the change, there will be a box on the main DNS settings page for applying the changes to the DNS zone. This is to prompt you that if there are multiple changes that need to be made, they would only be applied once to avoid repeatedly updating the serial number, as that can result in the zone being locked.

How To Edit an MX Record
1. Log in to Plesk.
2. Click the Websites & Domains tab.
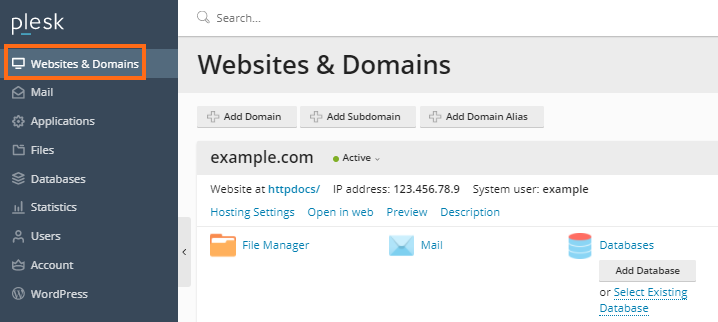
3. Find the domain to be edited.
4. Click the DNS Settings link.
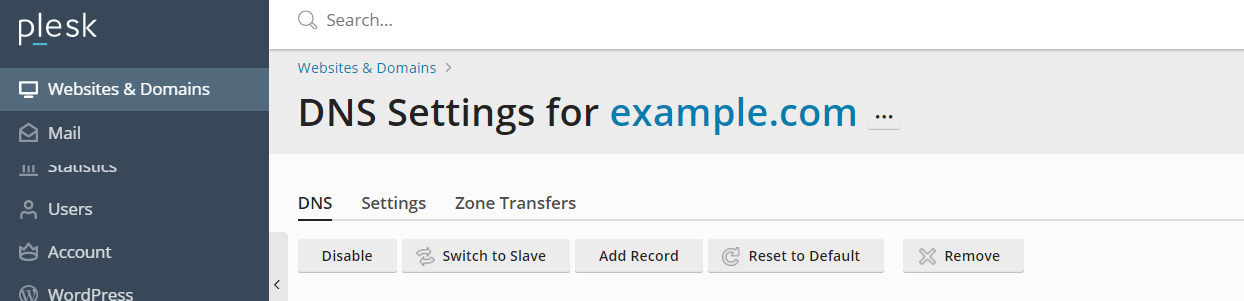
5. Click on the existing MX Record under Host to edit.
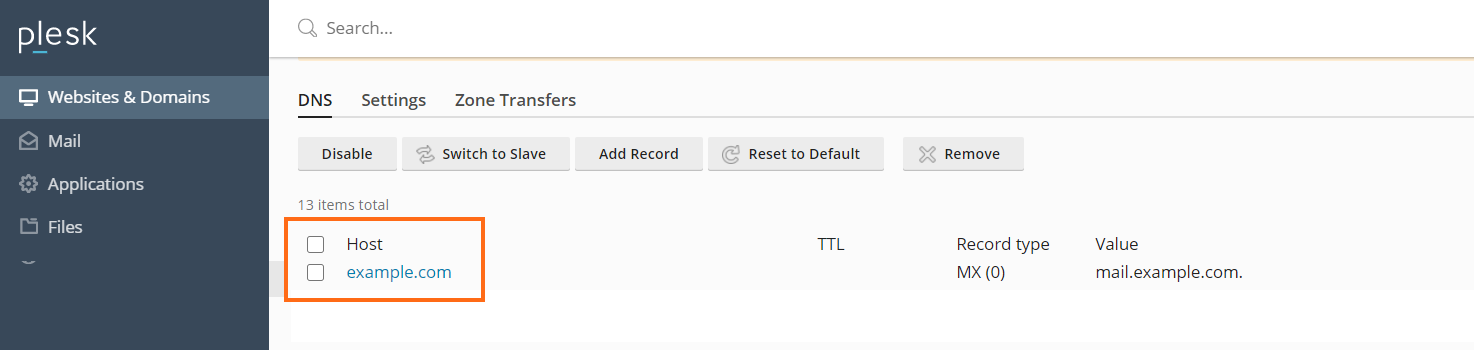
6. Change the Record type to MX.
7. The Mail domain field should be left blank.
8. Set the Mail exchange server to the name of your mail server (for example, ghs.google.com).
9. Priority Number(s) would be provided by the party who gave you the mail exchange server; if not, very high(0) is acceptable.
10. After making your changes, click OK.

How To Edit an A Record
1. Log in to Plesk.
2. Click the Websites & Domains tab.
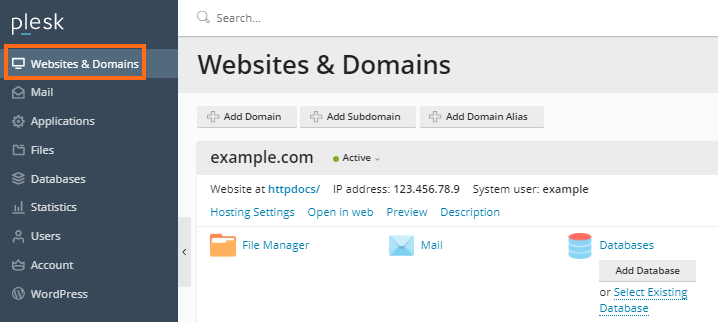
3. Find the domain to be edited.
4. Click the DNS Settings link.
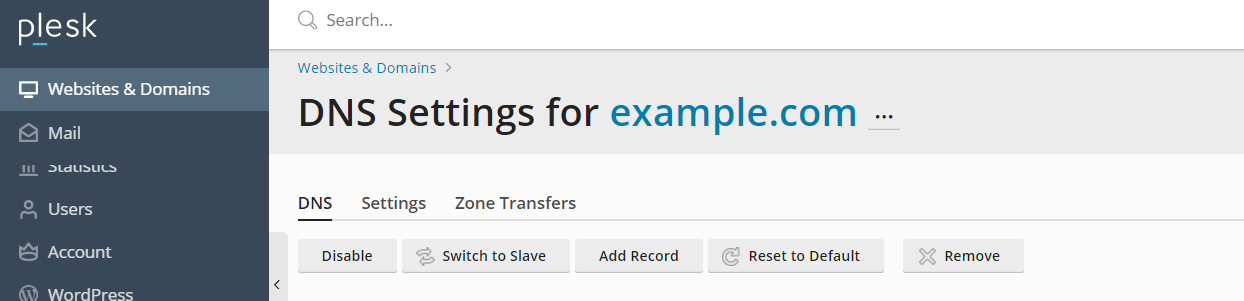
5. Click on the existing A Record under Host to edit.
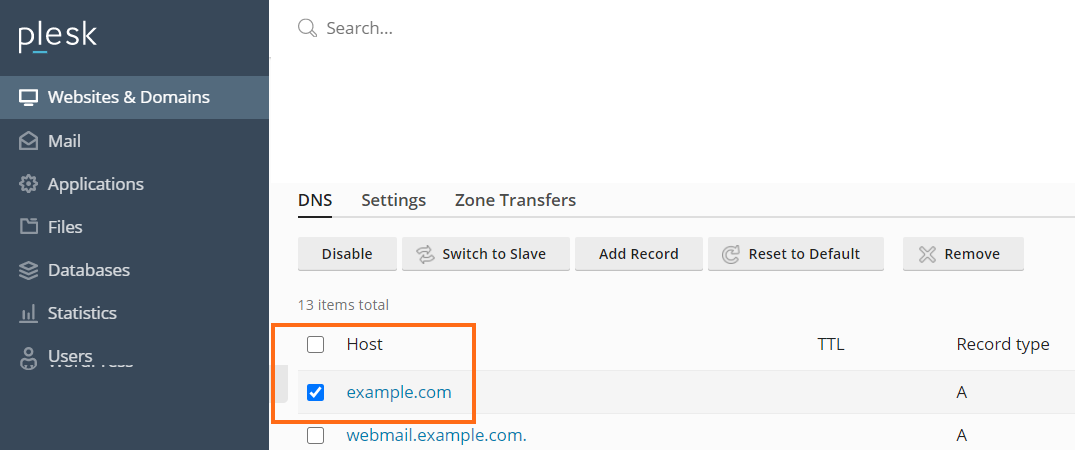
6. Keep the Domain name field blank.
7. Set the TTL to 14400.
8. For IP Address, enter the new IP of your desired server.

9. After making your changes, click OK.
How To Edit a CNAME Record
1. Log in to Plesk.
2. Click the Websites & Domains tab.
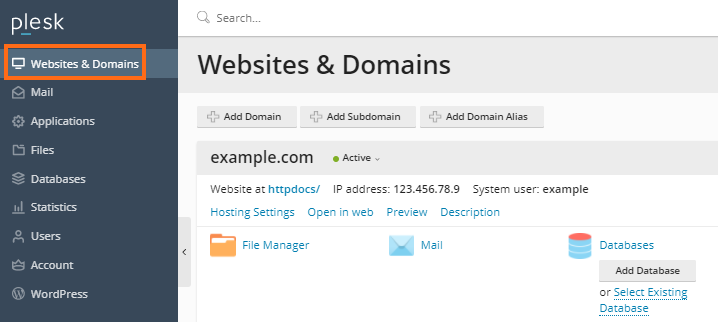
3. Find the domain to be edited.
4. Click the DNS Settings link.
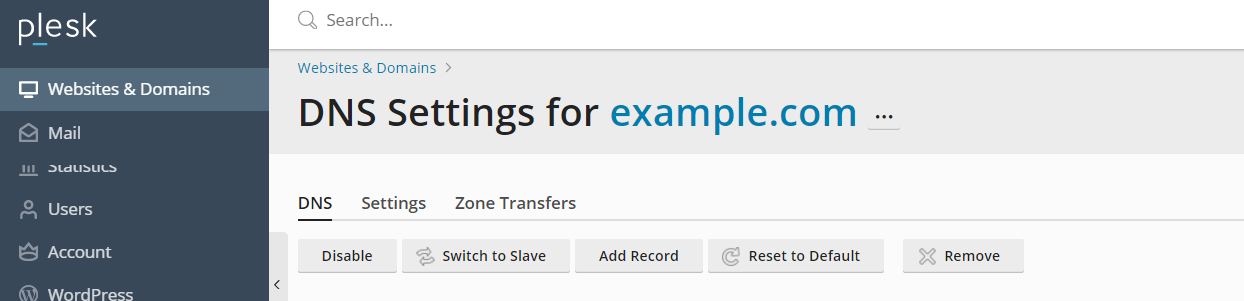
5. Click on the existing CNAME Record under Host to edit.
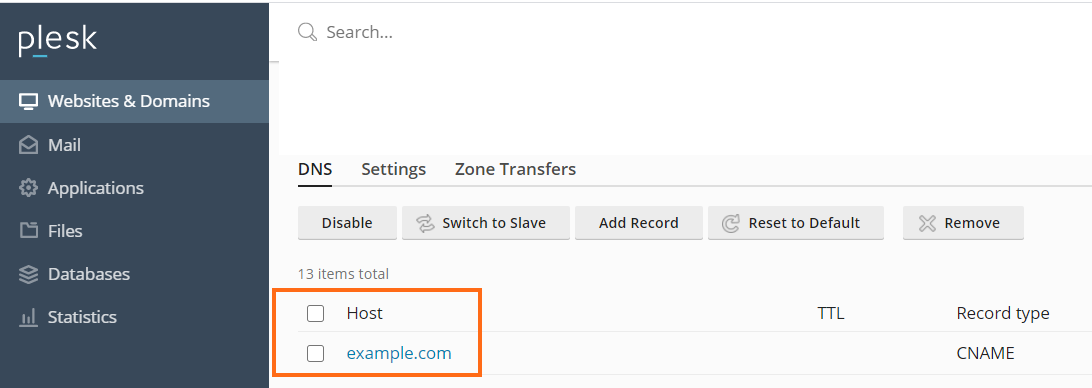
6. Change the Record type to CNAME.
7. For Domain name, put in the subdomain you want to host.
8. For Canonical name, enter the name of your desired server.
9. Set the TTL to 14400.

10. After making your changes, click OK.

 English
English