1. Open Outlook on your device.
2. If this is your first account, click on the GET STARTED button, and type in your email address: 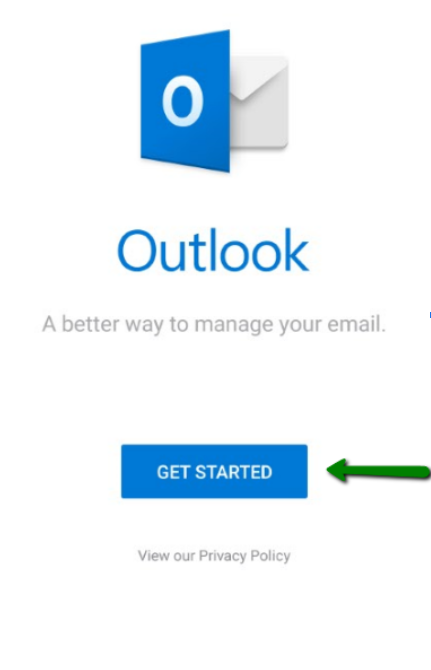
NOTE: If you’ve already added your email account to Outlook, click on the Admin sign in the upper left-hand corner and select the Add Account icon. 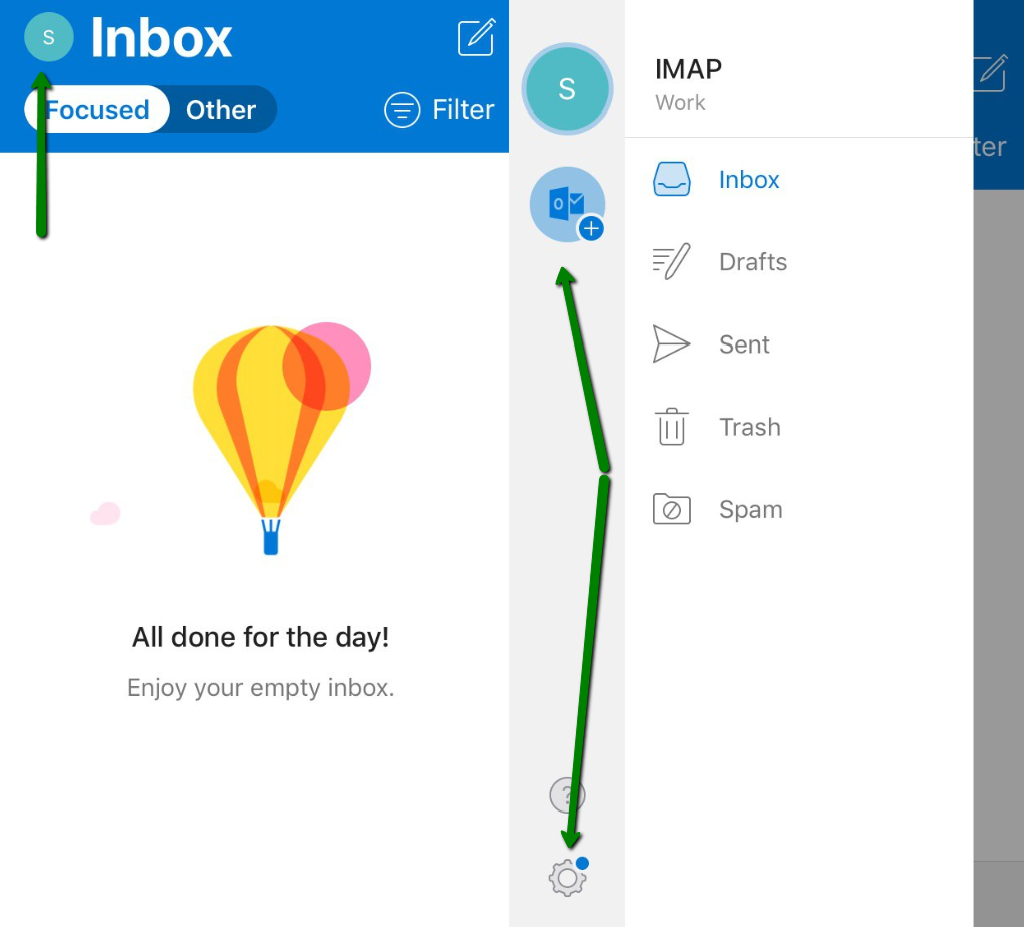
3. Type the email address of the email account you want to add and press Add Account: 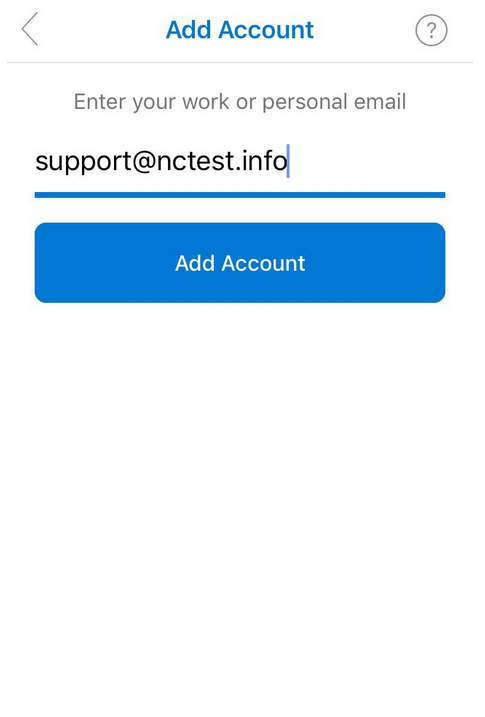
4. You will then be redirected to the Select your email provider page where you’ll be required to choose IMAP: 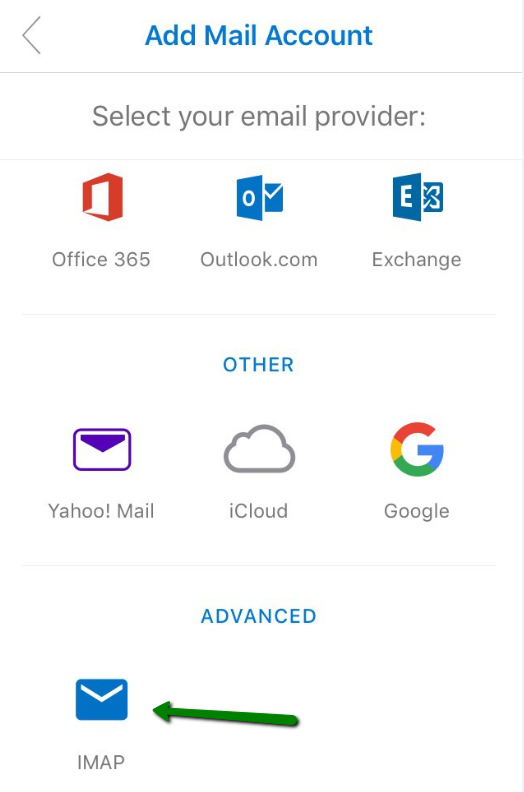
5. Now select Use Advanced Settings: 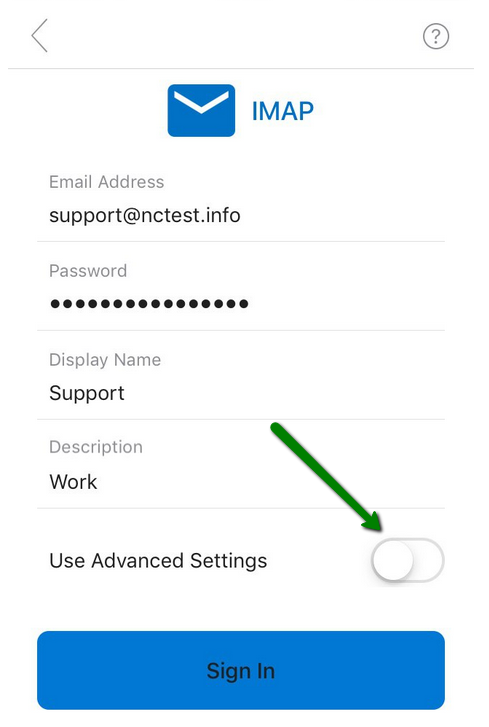
Now you’ll need to enter the IMAP settings:
IMAP Incoming Mail Server:
a. IMAP Host Name: mail.privateemail.com:993 for SSL (or mail.privateemail.com:143 for TLS/STARTTLS).
b. IMAP Username: your full email account .
c. IMAP Password: the password for the mailbox.
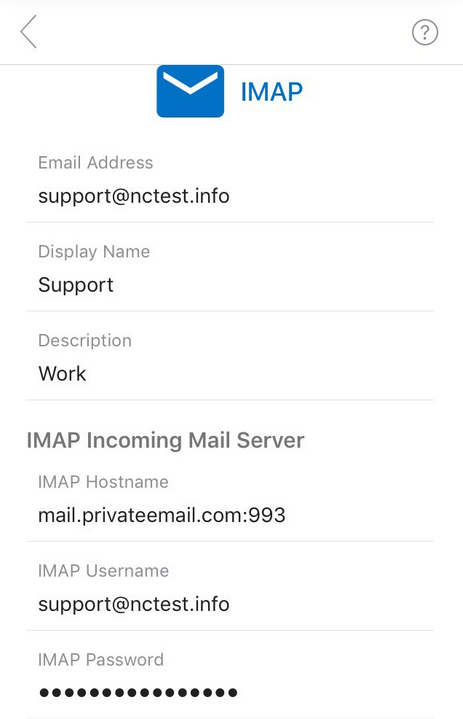
SMTP Outgoing Mail Server:
a. SMTP Host Name: mail.privateemail.com:465 for SSL (or mail.privateemail.com:587 for TLS/STARTTLS).
b. SMTP Username: your full email account.
c. SMTP Password: the password for the mailbox.
Click Sign In: 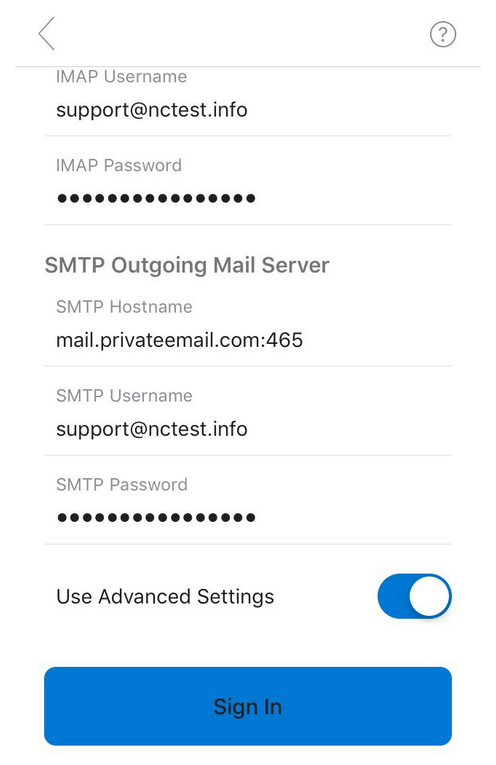
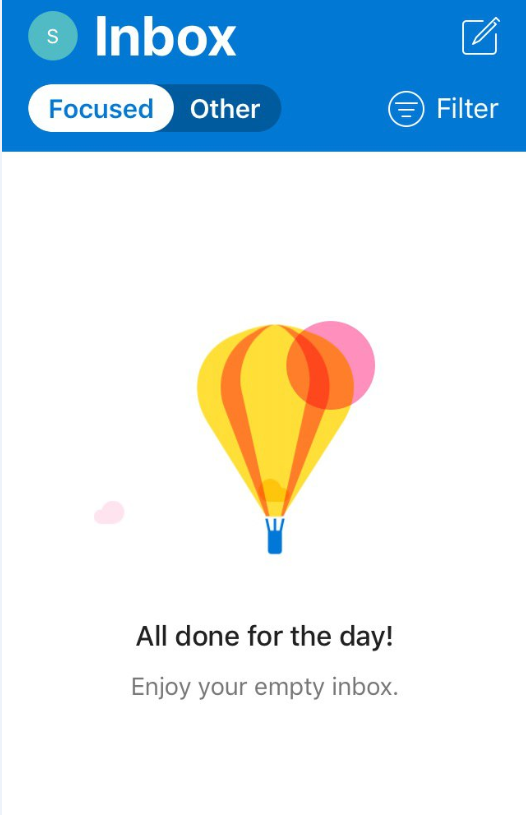

 English
English